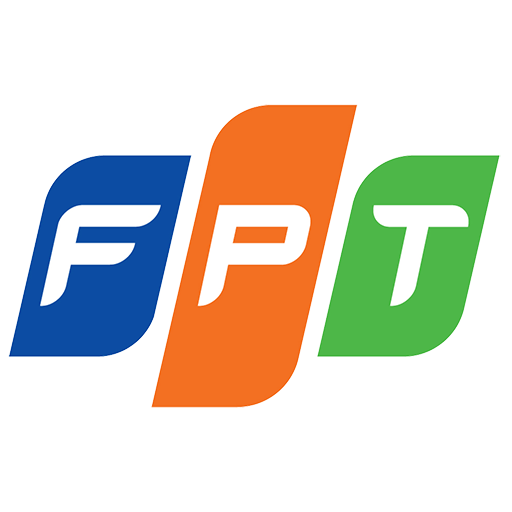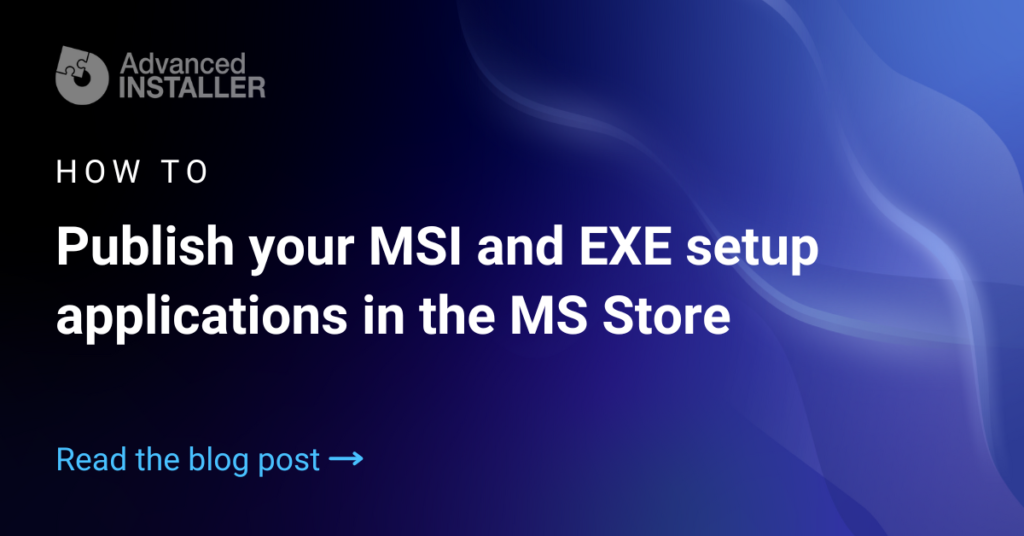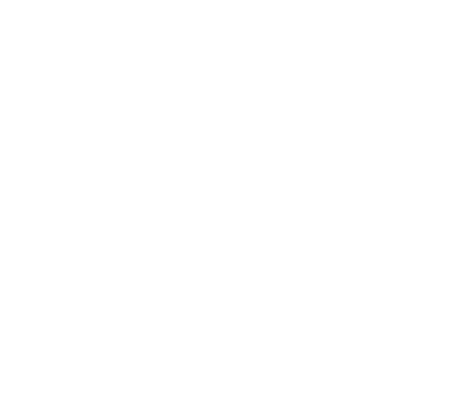Tin Mới
How to publish your MSI and EXE setup applications in the Microsoft Store
At the Microsoft Build 2022 event, a new opportunity for developers was announced: the ability to upload MSI and EXE applications directly to the Microsoft Store.
In this article, I’ll walk you through the steps of publishing your MSI or EXE app to the Microsoft Store.
We have an article explaining how to publish your MSIX app to the Microsoft Store – check it out.
What you need to know about publishing an E0 or MSI app to the Microsoft Store
Before we begin, we need to make sure that our EXE or MSI application meets the following conditions – as they are necessary to be accepted into the Microsoft Store:
- Your application must allow silent installation, either by default or with a silent switch. Learn more about silent installers in our How to Create a Silent Install article.
- It should allow offline installation, not requiring an internet connection after the configuration file is downloaded.
- Your app must support one of the 100+ languages recognized by Microsoft.
- Digital signature/code signing using a certificate from a trusted Certificate Authority that is part of Microsoft’s Trusted Root Program. Unlike MSIX applications, which are automatically signed upon successful authentication by Microsoft, MSI and EXE applications must be digitally signed.
For this article, we will use Hover as our MSI application. Hover is one free tool developed by the Advanced Installer team that allows you to run natively installed applications inside an MSIX/App-V container. Download here!
Now that we know what features our MSI should have, let’s see how to register with the Microsoft Partner Center to publish your MSI or EXE to the Microsoft Store.
How to register in the Microsoft Partner Center?
The first step in publishing an app to the Microsoft Store is to register it the developer account. Go to the Microsoft Partner Center and sign up.
A standard Microsoft account is required to create the developer account. Login will be done using the same email address.
Depending on the type of account you create, you will need to pay a one-time fee ($19 for an individual account and $99 for a company account).
Find out more about account differences and exact pricing based on your location here.
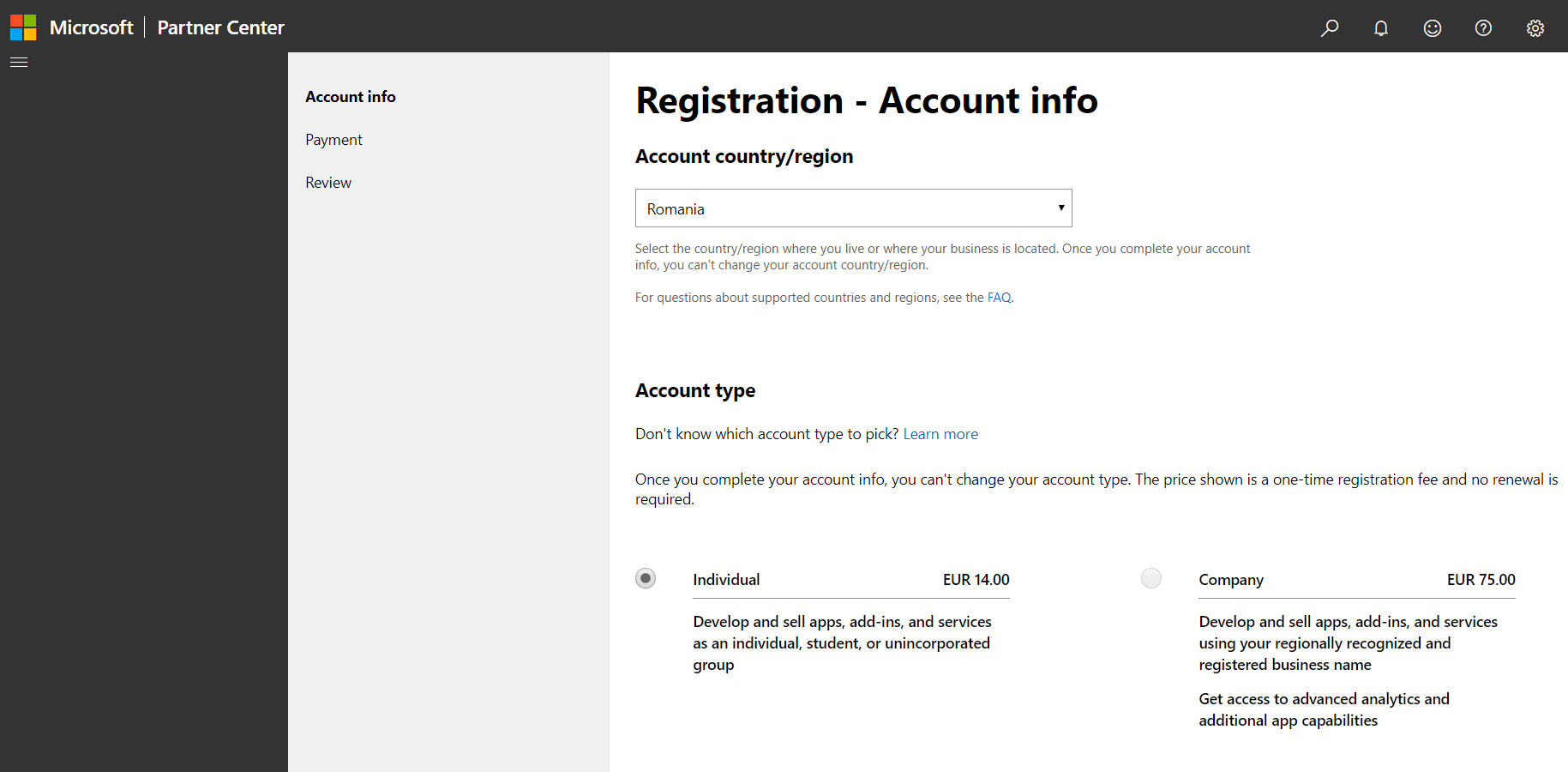
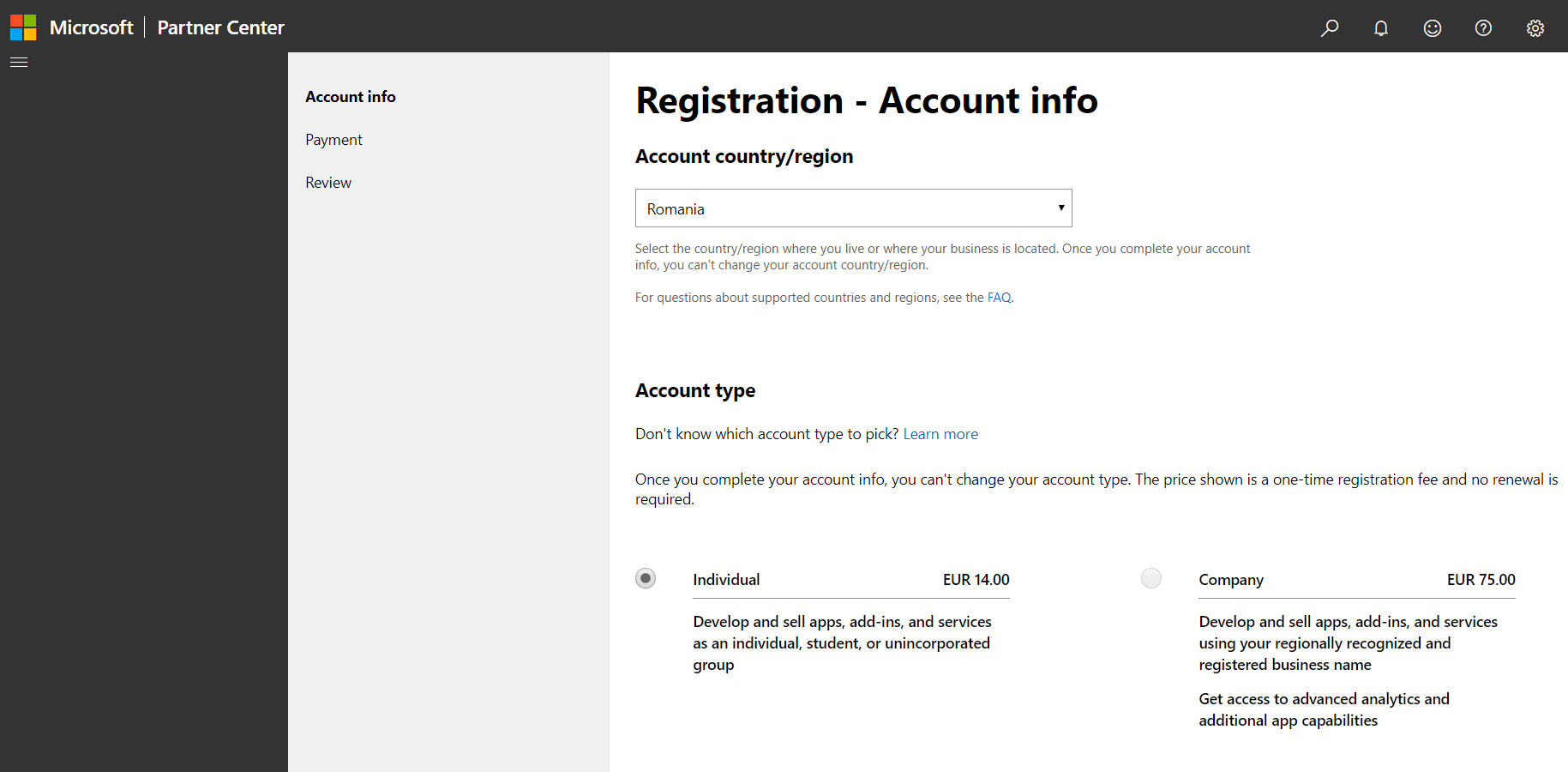
The registration process is straightforward:
- Select Account country/region.
- Select Account Type.
Enter yours Publisher Display Name (Company Name).
- Complete yours Contact information.
- Continue to Pay, review and finalize the registration process.
Now that you’ve created your accounts, it’s time to access the Partner Center. Keep your login details handy for the next steps.
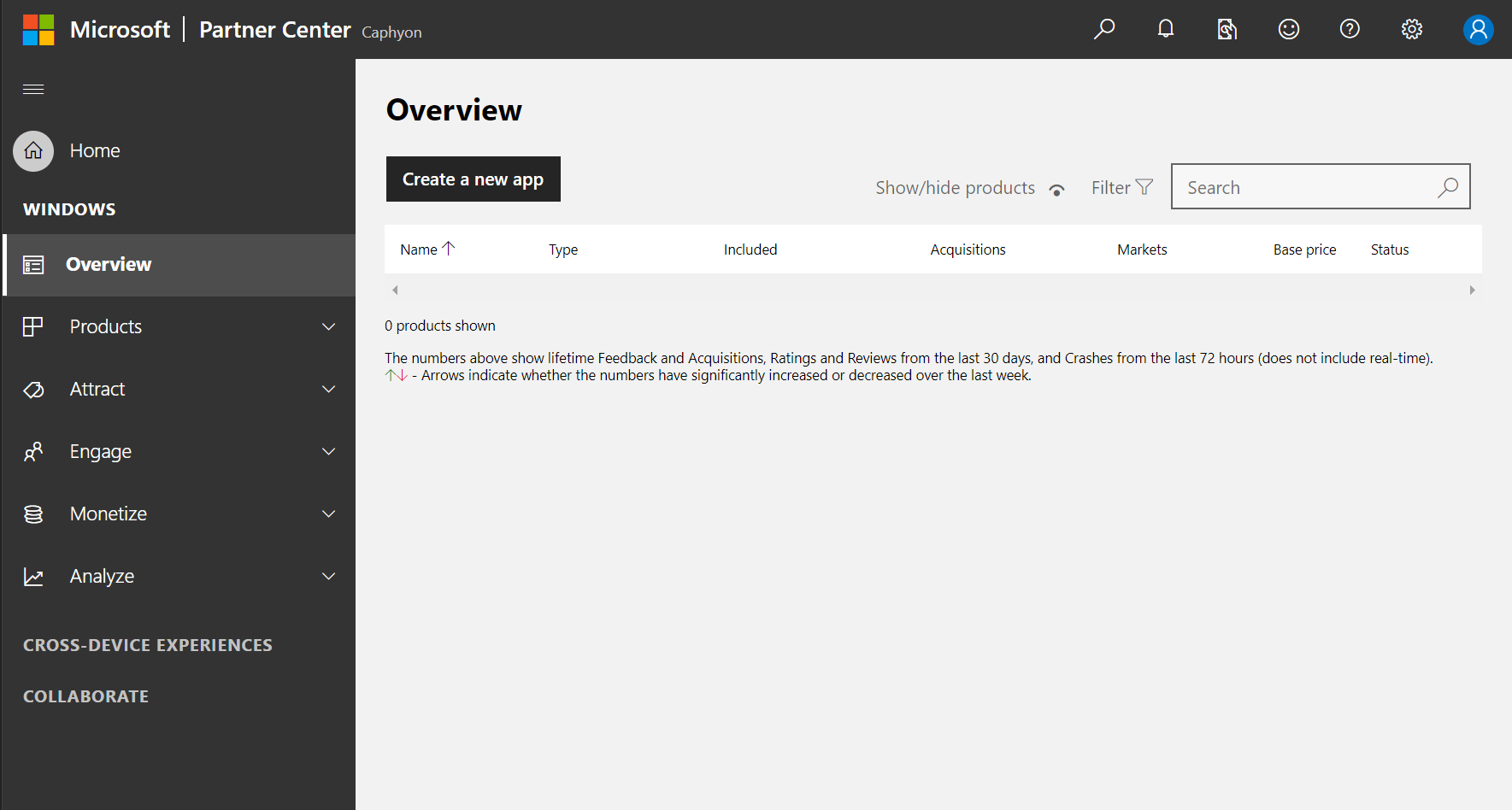
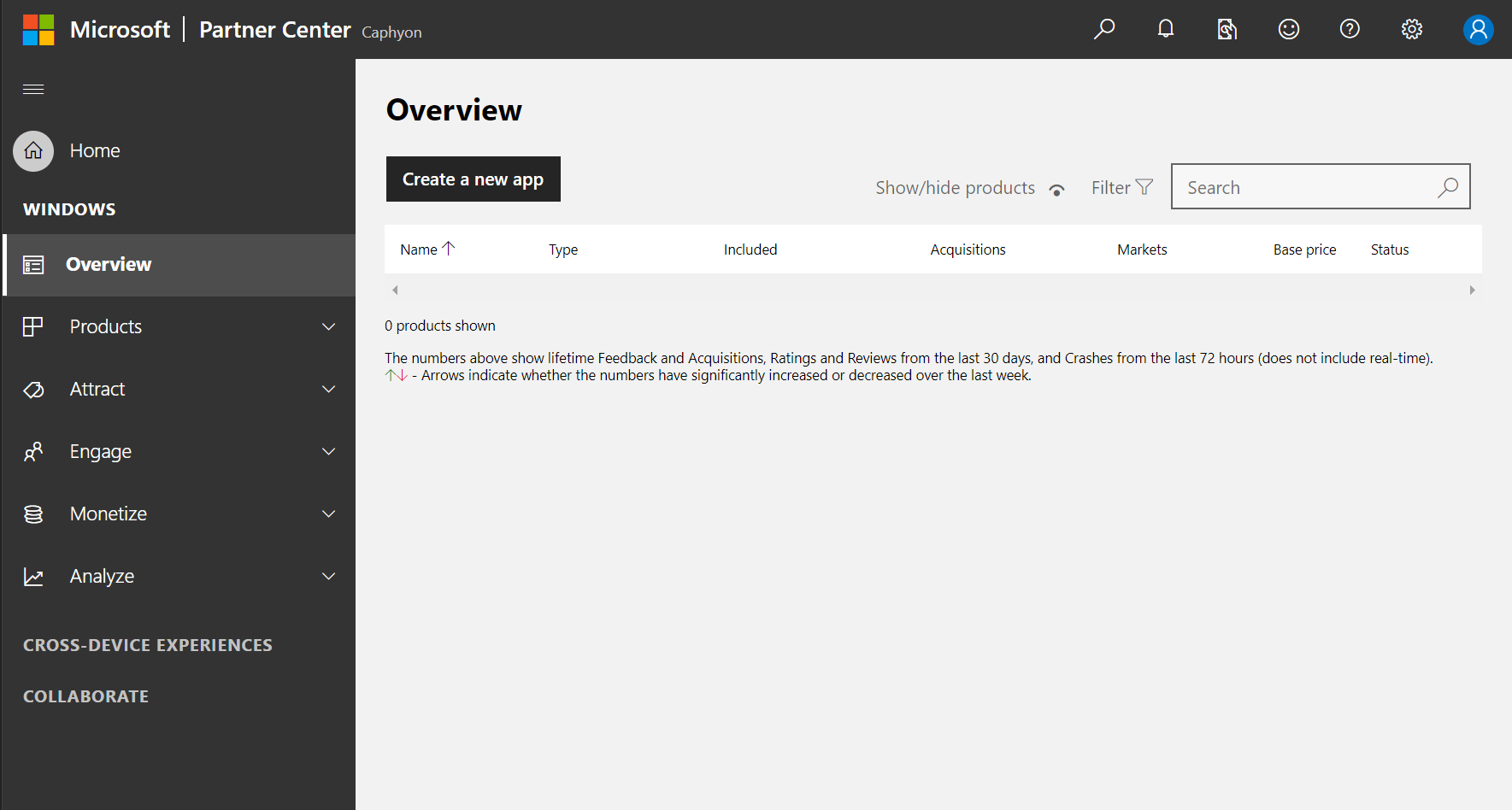
Start your submission
Once the name reservation is complete, you are automatically redirected to the application submission page. When you click on “Start your submission”. a layout page is created.
Here are five subsections you need to go through before you can submit your app to the Microsoft Store.
Availability
As the title suggests, this is the page where we decide which regions the app will be available in, as well as the pricing model.


We left MArKetsby default.
Regarding Prices of our app, we’ve set it to free. There are other possibilities such as free, Freemium, Subscription, AND Paid.
Remember to save the draft before proceeding to the next steps.
Properties


The Properties configuration page contains the following subsections:
- Category: We have set it as one Developer Tools without any subcategories.
- Support information: Our company information.
- Product statement: She should be ACTIvE if applicable to your application.
- Certification notes: This is a nice text box where you can add additional information that can help the authentication process. Feel free to note any information you might find useful (perhaps username and password for test accounts, dependencies, etc.).
- System requirements: We scored keyboard AND mousey as this is a simple application not required. Feel free to fill in any requirements that you know your app needs.
Age estimation
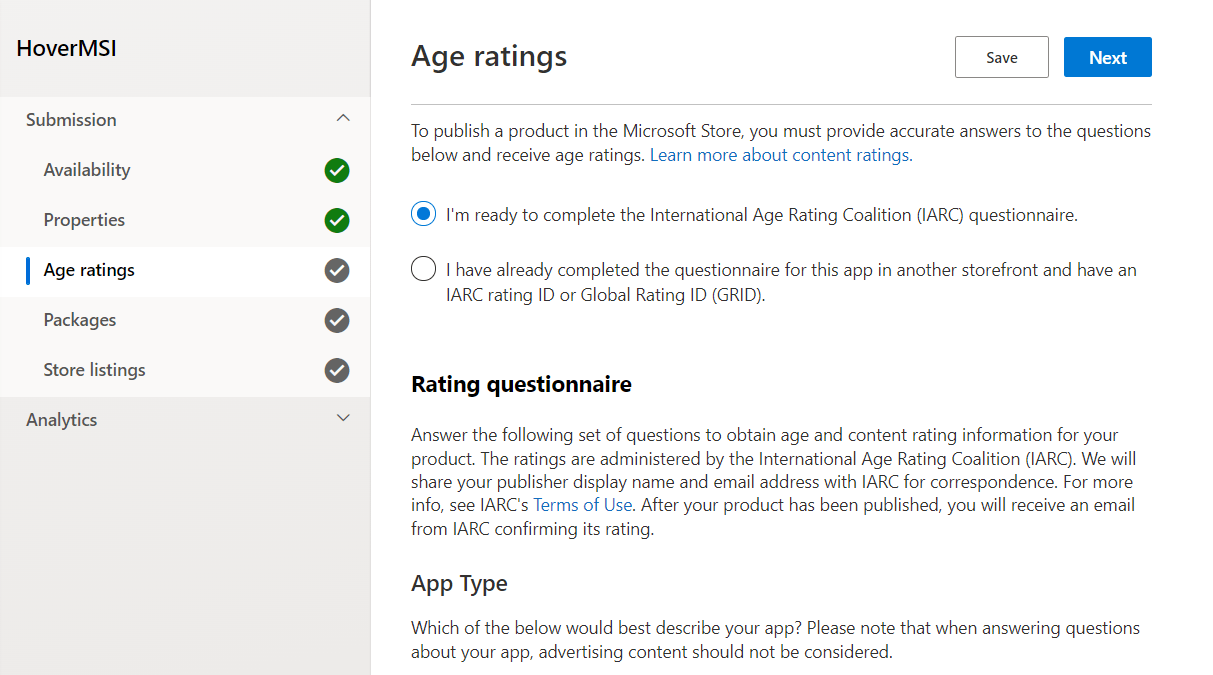
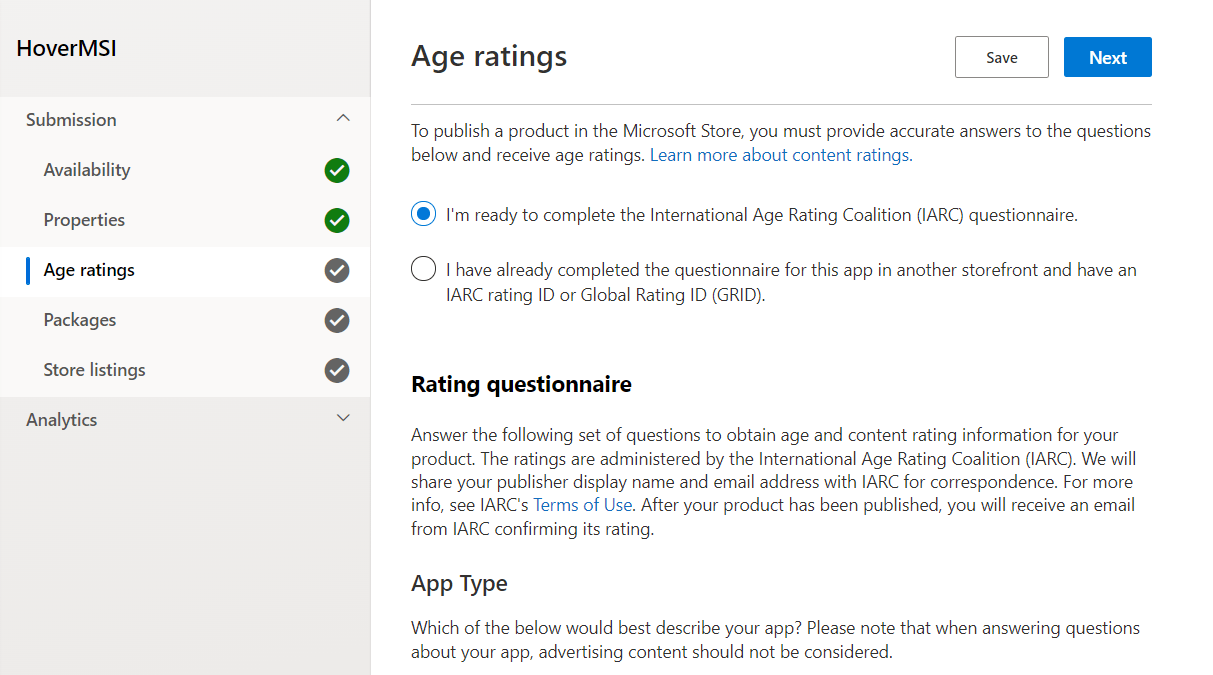
This page asks you to fill out a questionnaire at IARC (International Age Estimation Coalition). Since our application is not a Game, social, OR COMMUNICATIONwe chose All other types of applications category for Evaluation questionnaire.
Continue with the rest of the questionnaire and answer the questions based on the timing of your application. Once done, you will get a confirmation page like below:
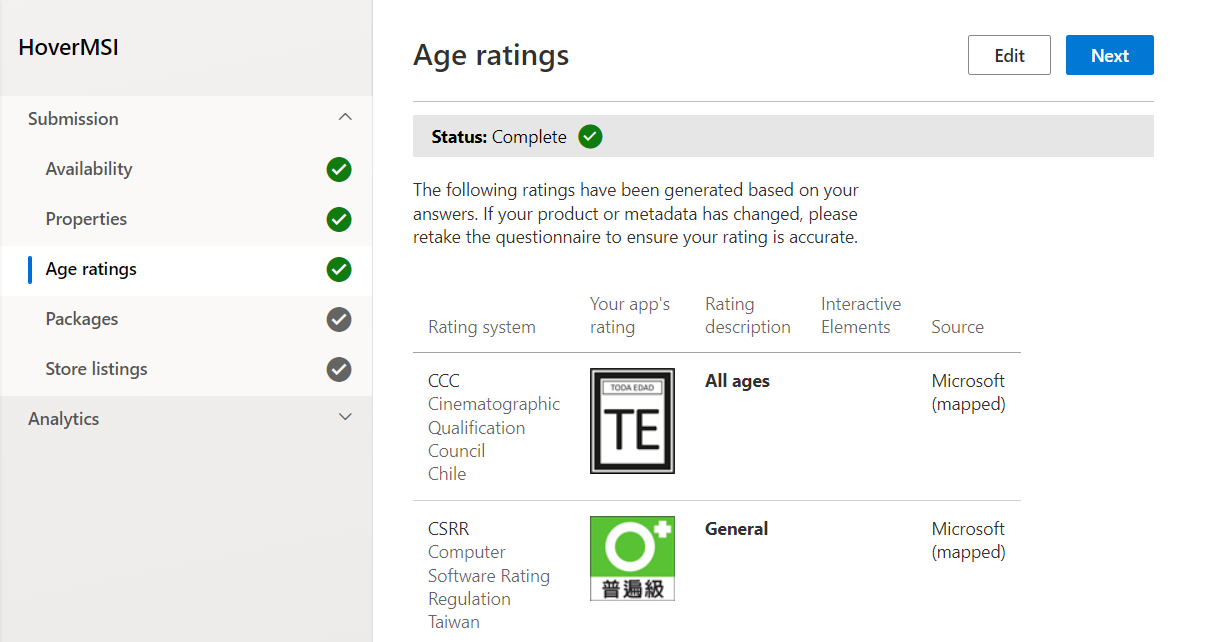
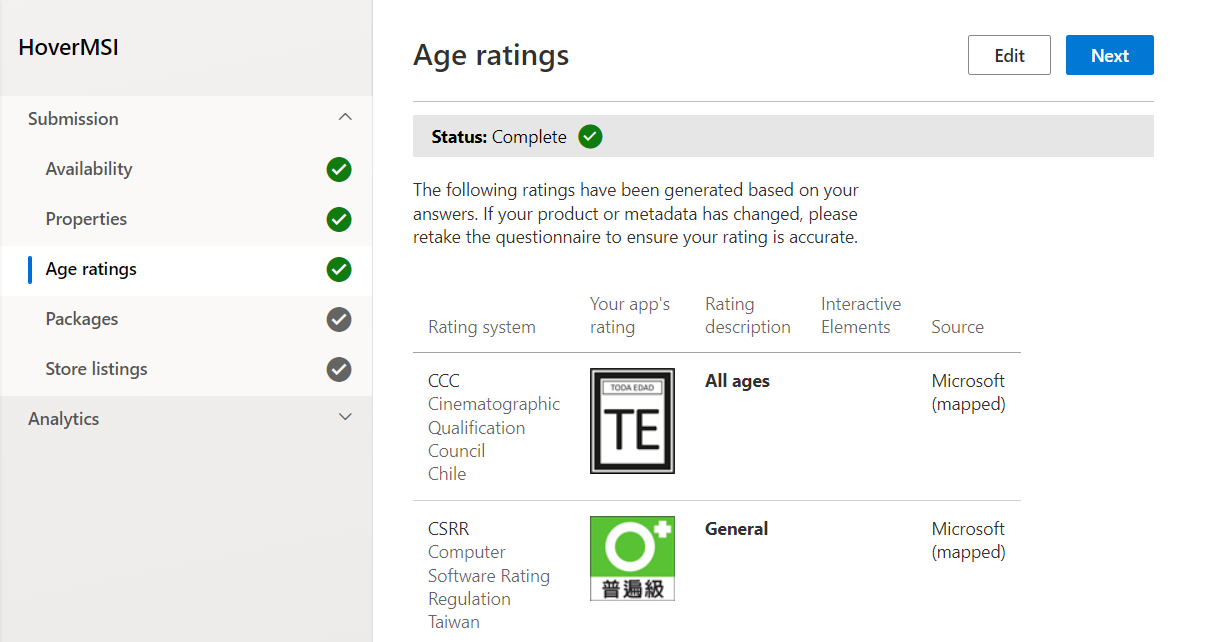
packs
In the Packages section you declare URL of the package (link from where your application can be downloaded), architecte (x86 or x64 bit), install parameters (Remember that your app must support silent install switches as discussed earlier), and supported languages.
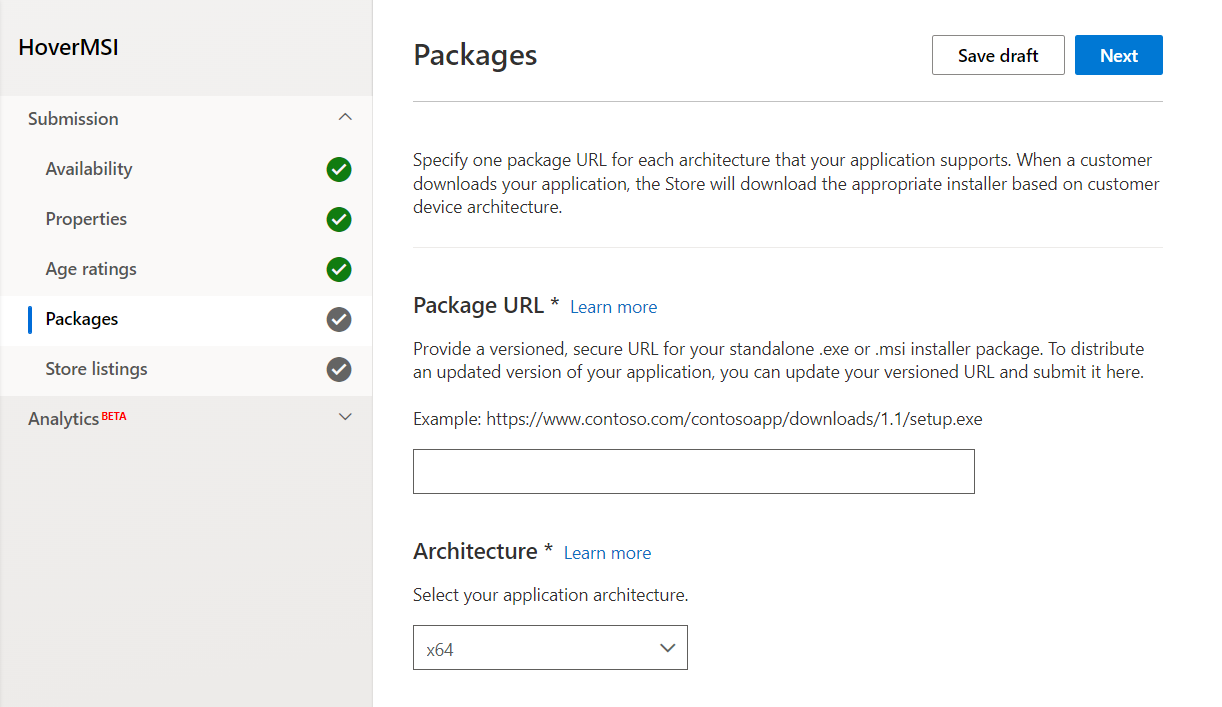
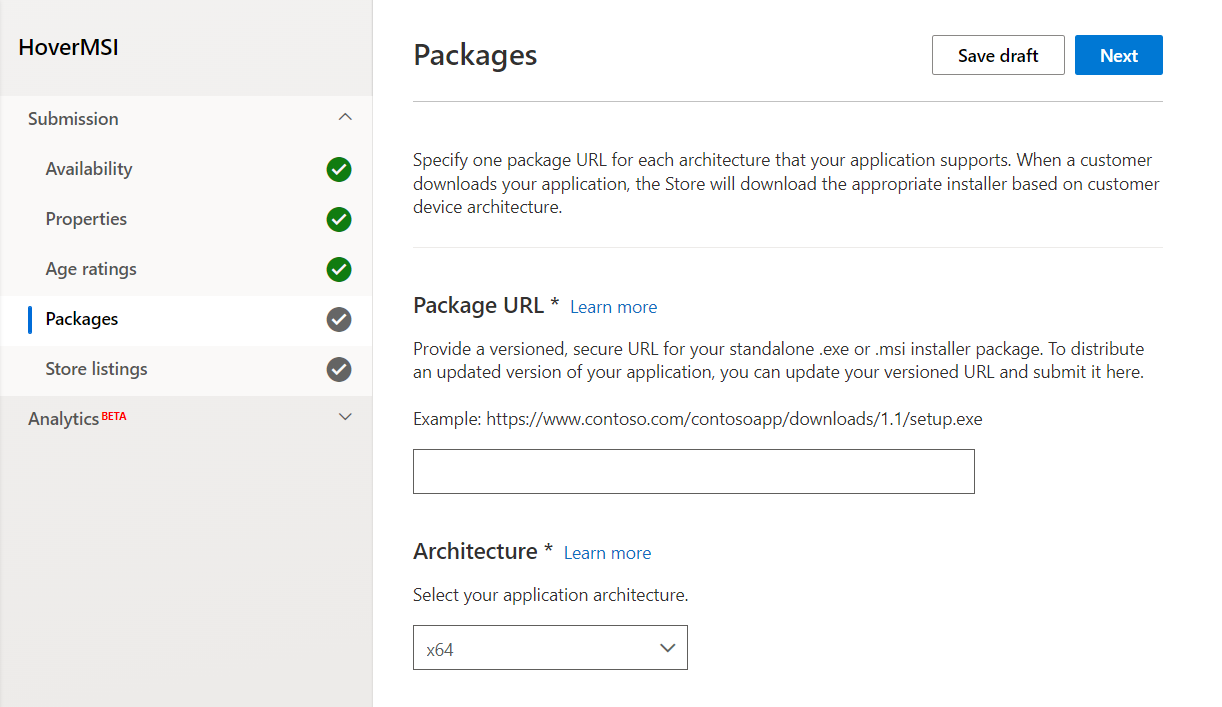
Final thoughts
Now that we’ve completed our last step to hit the publish button, all we have to do is wait for Microsoft to evaluate our app.
Once approved, your app will be published based on the selected publishing settings.
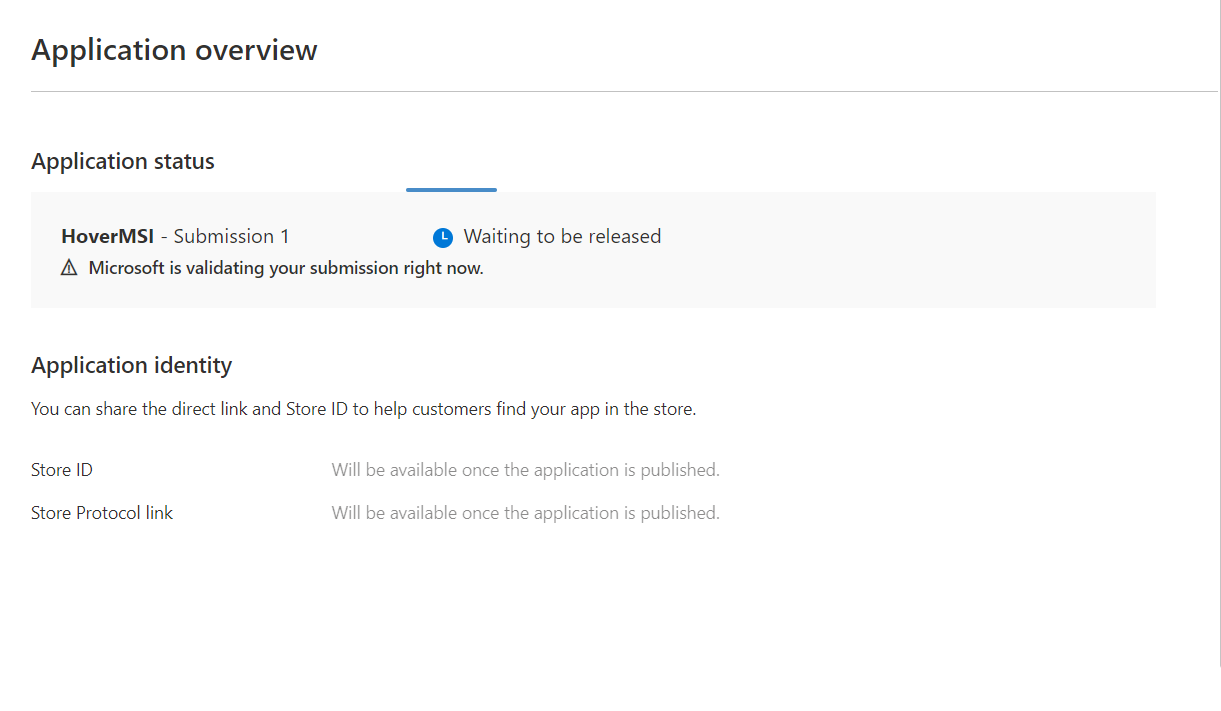
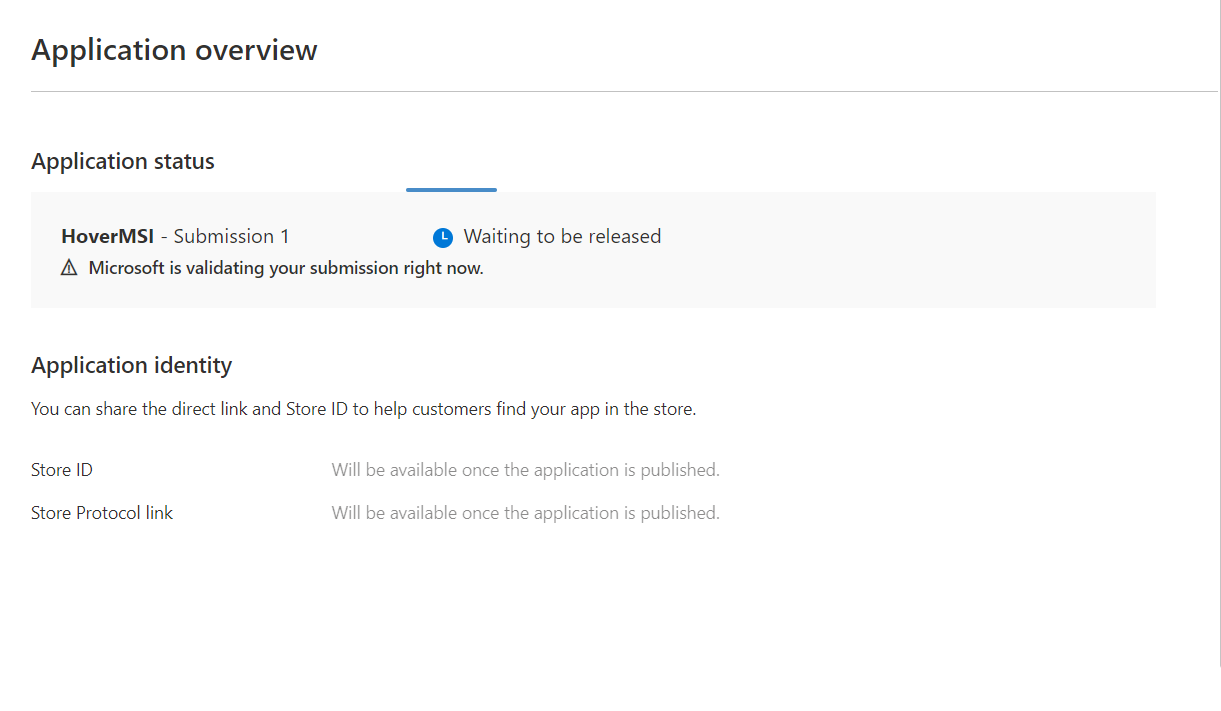
Now you know how to publish your MSI and EXE setup apps to the Microsoft Store. Let us know how it goes and if you have any specific questions about it, we’re happy to help!