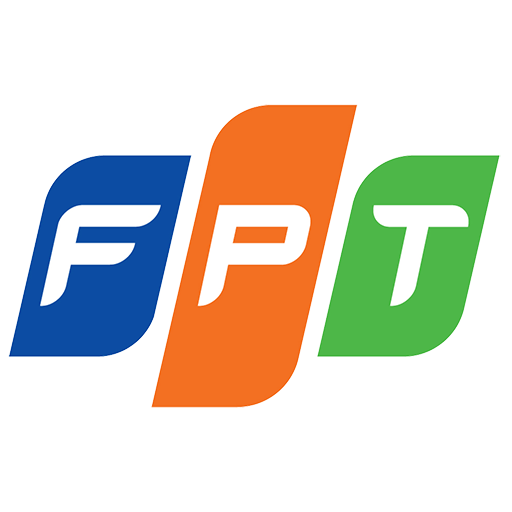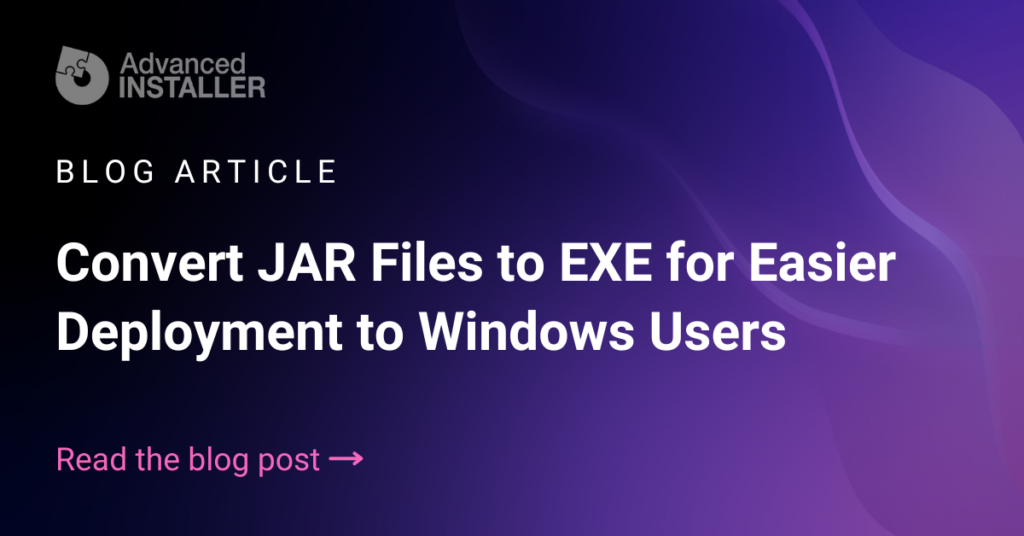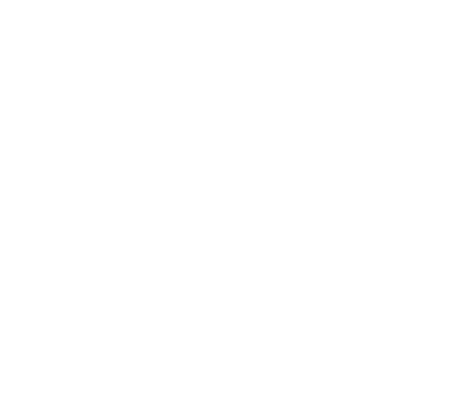Tin Mới
Convert JAR Files to EXE for Easier Deployment to Windows Users
Java applications are compiled into JAR files, which require the Java Runtime Environment (JRE) to run. However, JAR files cannot be run as standalone files.
While this is straightforward for developers and Java enthusiasts, it can pose a challenge for end users unfamiliar with Java.
Converting your JAR file to an executable (EXE) file can make your application more accessible and user-friendly to the Windows audience.
This guide will walk you through converting a JAR file to an EXE fileusing different methods and tools.
Why convert JAR to EXE?
Converting JAR files to EXE enhances the user experience by simplifying the application launch process on Windows systems.
It removes the need for users to run Java commands manually or have detailed knowledge of Java. Additionally, an EXE file can be configured to automatically include or detect the required Java environment, simplifying application deployment.
Prerequisites – What do you need before starting the conversion?
Before you begin, make sure you have the following:
- The JAR file you want to convert.
- A JDK (Java Development Kit) installed on your system to test the JAR file.
- Access one of the conversion tools mentioned below.
Converting JAR files to EXE with Launch4j
Launch4j is a popular cross-platform tool that wraps JAR files into Windows executables.
This allows you to specify a minimum Java version needed to run the application. It can also be configured to use a bundled JRE or to require a specific Java installation on the system.
If the required version of Java is not found, Launch4j can be configured to direct the user to download it. Therefore, whether Java should be installed depends on how you configure the EXE build process:
- Packaged JRE: No external Java installation required.
- Specific/System JRE: Yes, Java must be installed.
Here are the steps for it convert your JAR file to EXE with Launch4j:
1. Download and install Launch4j: Visit the Launch4j website and download the installer for Windows. Follow the installation instructions.
2. Configure your project: Open Launch4j and enter the basic details of your application, such as the output file (your desired EXE file name), the input JAR, and the icon file if you have one.
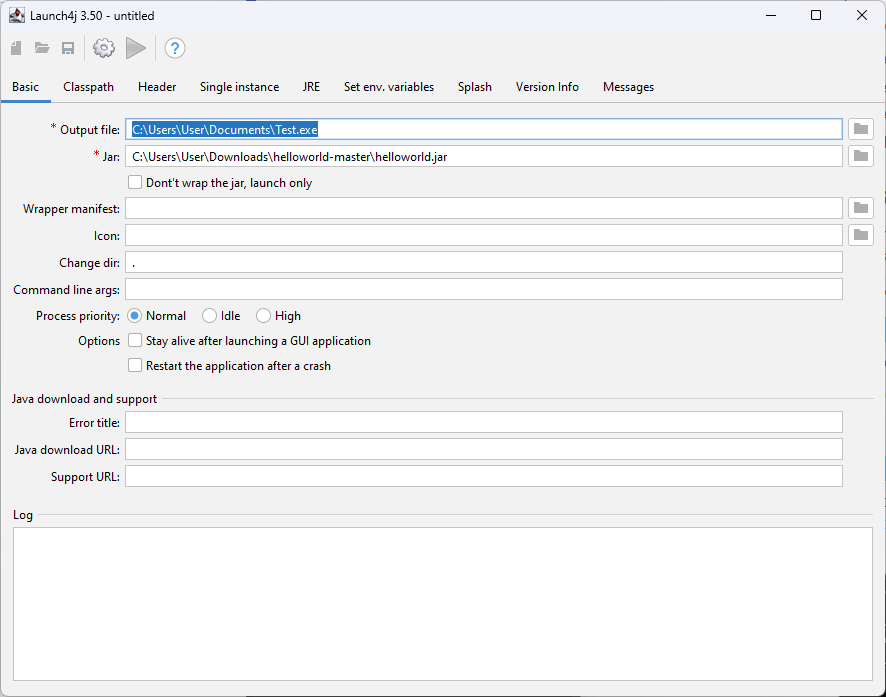
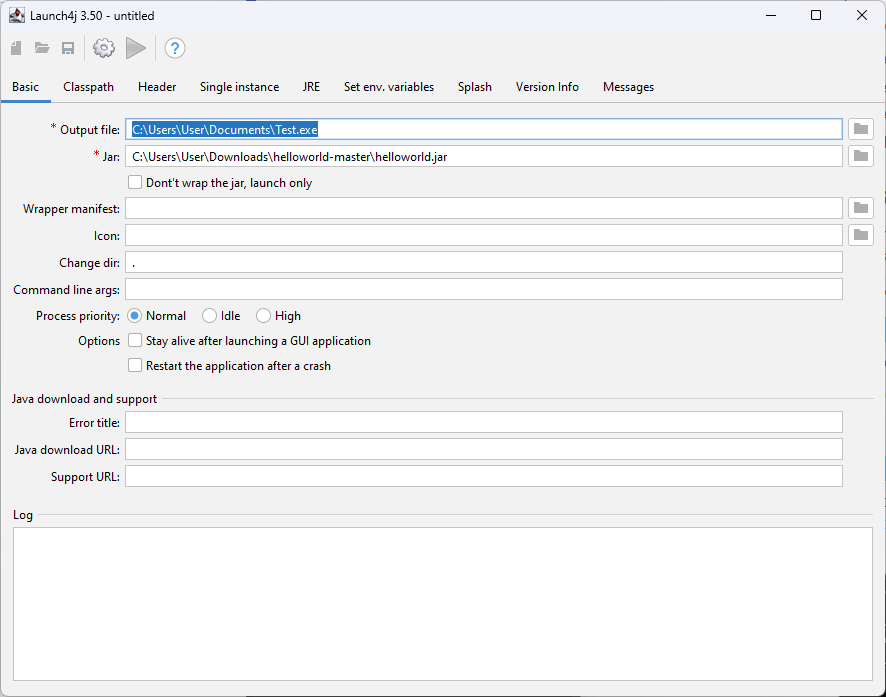
3. Set JVM options: In the JRE tab, specify the minimum and maximum Java version required for your application.
4. Build the executable: Click on the “Run” button. This process will generate your EXE file in the specified location.
Convert JAR files to EXE with JSmooth
JSmooth is another tool that can create Windows executables from JAR files. However, JSmooth has not been updated for a while and can only be used for old apps and on outdated OS versions.
JSmooth works similarly to Launch4j by checking for a Java installation on the user’s system and using that to run the JAR file. It also offers the option to download and install Java automatically if it is not found, or you can bundle a JRE with the application. Thus, the need for Java installation depends on your configuration:
- Packaged JRE: No need for an external Java installation.
- Automatic download of Java or JRE System: Java may need to be installed if it is not already available on the system.
Here are the steps for it convert your JAR file to EXE with JSmooth:
- Download and install JSmooth: Go to the JSmooth website, download the installer and follow the setup process.
- Create a new project: Start JSmooth and start a new project. Specify your project name and the location of your JAR file.
- Customize executable options: You can customize various settings like executable icon, JVM version and window type.
- Compile the executable: After configuring your settings, compile the project to create your EXE file.
Converting JAR files to EXE with WinRun4J
WinRun4J is a more technical option, offering extensive customization for creating and managing Windows services.
WinRun4J is more configurable and can be configured to include a JRE with the application or to check and use an existing Java installation. It allows very granular control over the Java environment used by the application.
As with other tools, whether Java installation is necessary depends on your setup configuration:
- Packaged JRE: No external Java installation required.
- The JRE system: Java must be installed.
Here are the steps for it convert your jar file to EXE with WinRun4J are as follows:
- Download WinRun4J: Visit the WinRun4J website, download the binary and extract it.
- Create a configuration file: WinRun4J requires a configuration file (INI) where you specify details about the JAR file, VM arguments, and other options.
- Compile the EXE: Use the WinRun4J tool to compile your INI and JAR file into an EXE. This process may require command line operations, detailed in the WinRun4J documentation.


Do you need Java installed to run the EXE?
Whether Java must be installed to run the resulting EXE file depends on how the executable is configured during the conversion process:
Packaged JRE: If the EXE is configured to include (package) a JRE, there is no need for any additional Java installation on the user’s system. This approach is preferred for ease of use and compatibility, but results in a larger executable file size.
System or Specific JRE: If the EXE is configured to use the system’s Java installation or a specific Java version, then Java must be installed on the user’s machine. Some tools can be configured to prompt the user to download and install Java if it is not found, simplifying the process.
Best practices for converting JAR to EXE
- Test on multiple systems: Make sure your EXE works properly on different versions and configurations of Windows by testing thoroughly.
- Consider the user experience: Choose a conversion approach that minimizes user effort, ideally by bundling a JRE with your application.
- Keep safety in mind: Update the bundled JRE regularly to protect users from potential security vulnerabilities.
- Agree to the licenses: If you bundle a JRE, make sure you comply with the Java license requirements.
Deploying your application EXE
With your EXE file ready, you can now distribute your application to users. Consider creating an installer package for a professional look and easier installation. If you don’t want to convert your JAR file to EXE, you can use the Advanced Installer to simplify the deployment of your Java product.
Advanced Installer stands as an essential tool for developers, especially when it comes to deploying Java products.
Recognizing the unique needs of Java applications, Advanced Installer provides a default project exclusively tailored for Java products. Its intuitive interface is designed with ease of use in mind, allowing developers to quickly package Java applications without delving into complexity.
Start your free 30-day trial today!
This article provides a detailed example of how simply and efficiently the Advanced Installer can package Java products.
If you prefer to use a different EXE launcher than the one included in the Advanced Installer, you can still use the Free solution provided by the Advanced Installer.
Simply create an MSI package using the Free Advanced Installer edition. Use its intuitive user interface and add your EXE and JAR files to the Files and Folders page. For more information, see our article here.
CONCLUSION
Converting a JAR file to an EXE makes your Java application more accessible to Windows users, improving its distribution and usability. Each of the tools mentioned offers unique features and levels of customization, so choose the one that best suits your needs. This guide helps you simplify the distribution of your application and provide a superior user experience.